怎么用ahci安装win10系统呢?|ahci安装win10系统的介绍
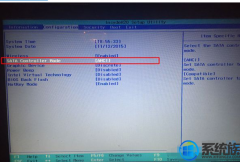
- 大小:30M
- 语言:简体中文
- 时间:2013-08-23
- 方式:免费软件
- 类型:国产软件
- 环境:Win2003 / WinXP / Win7/ Win8 / Win10
- 安全检测: 360安全卫士 360杀毒 电脑管家
- 星级 :
下载地址
系统简介
怎么用ahci安装win10系统呢?|ahci安装win10系统的介绍?
在ahci模式下是如何安装win10系统呢?现在的主板都支持AHCi模式,开启AHCi之后安装系统,比如在ahci模式下安装win10系统,可以有效发挥sATA硬盘的性能,尤其是固态硬盘,更加要用ahci模式安装win10系统,那么要如何在ahci模式下安装win10系统呢?针对这个问题,接下来,主编就来共享下ahci模式安装win10系统介绍。
推选:win10 32位专业版
一、安装准备
1、支持ahci的主板:如何看主板是否支持ahci
2、win10系统镜像下载:win10 64位专业版
3、4G及上述uxiazaima盘:怎么制作老毛桃u盘启动盘
二、启动配置及开启AHCi模式:
如何配置开机从uxiazaima盘启动
进bios配置硬盘ahci模式办法
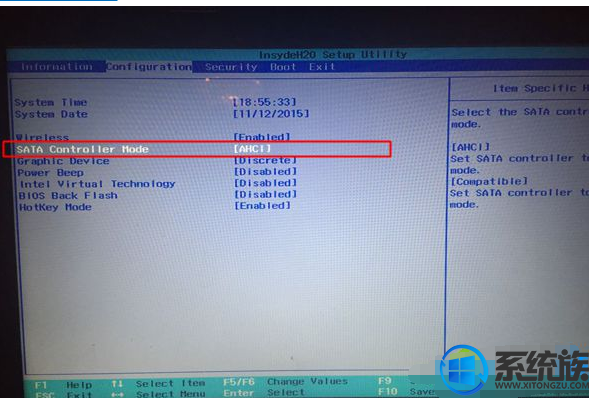
1、根据上面的介绍制作好老毛桃uxiazaima盘启动盘,然后将下载的win10系统iso文件直接复制到uxiazaima盘的GHo目录下;
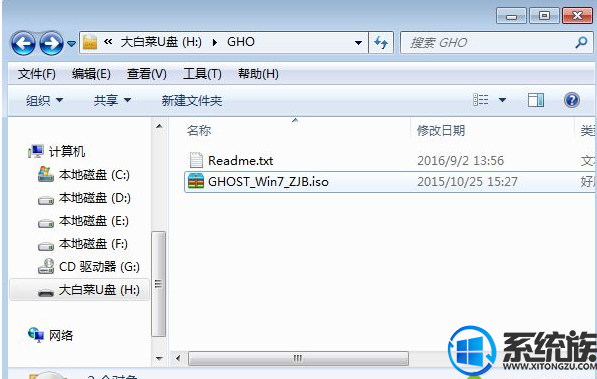
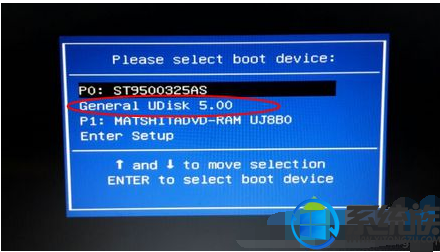
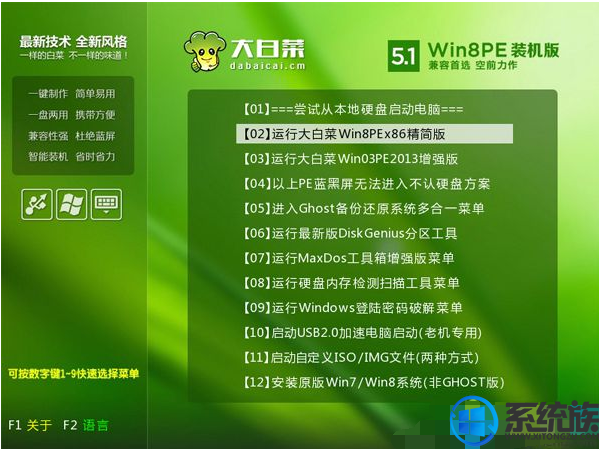
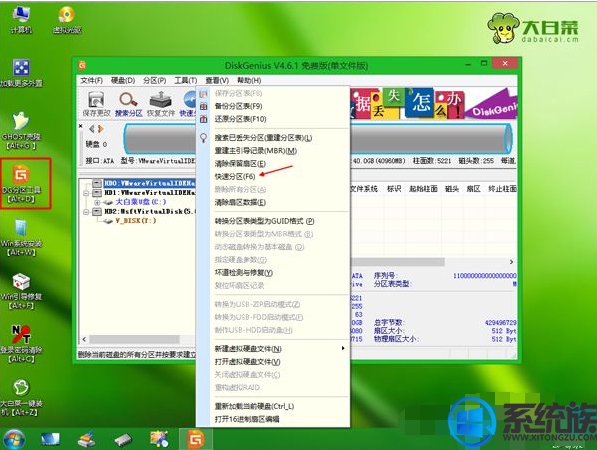

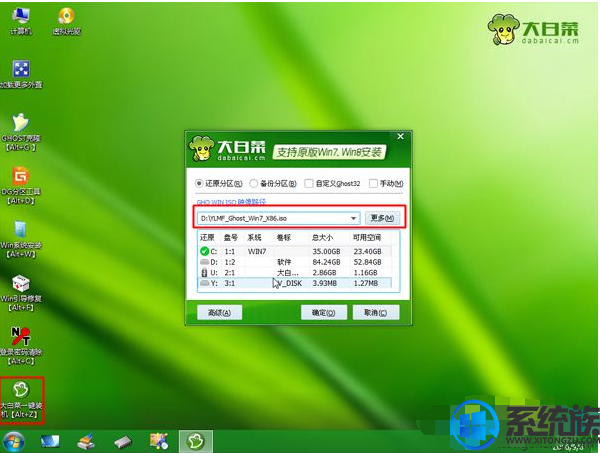
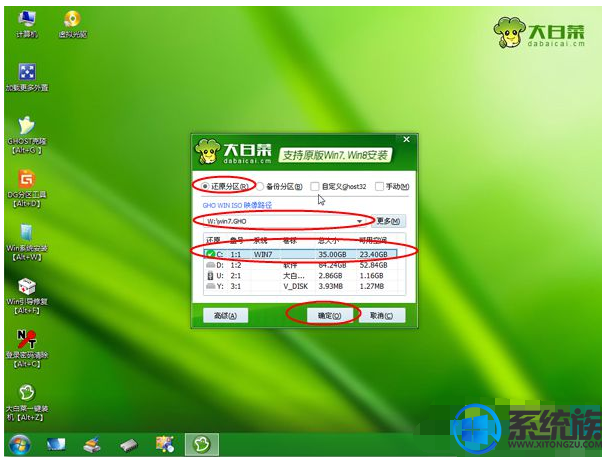
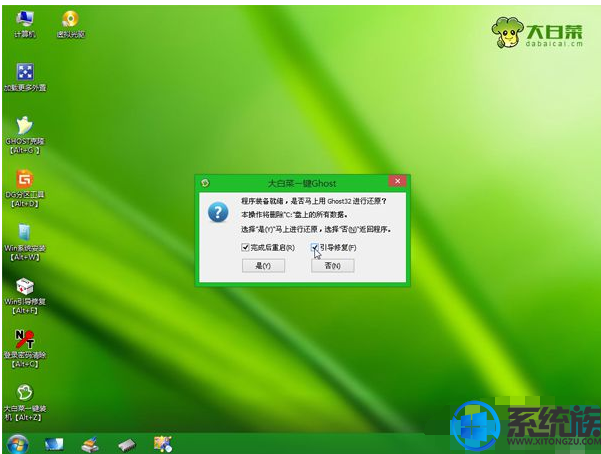
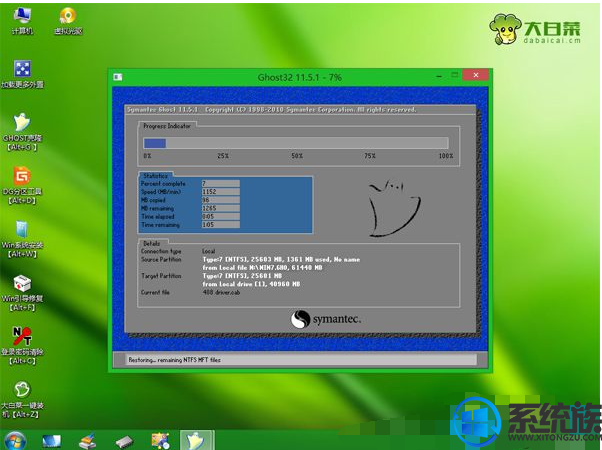
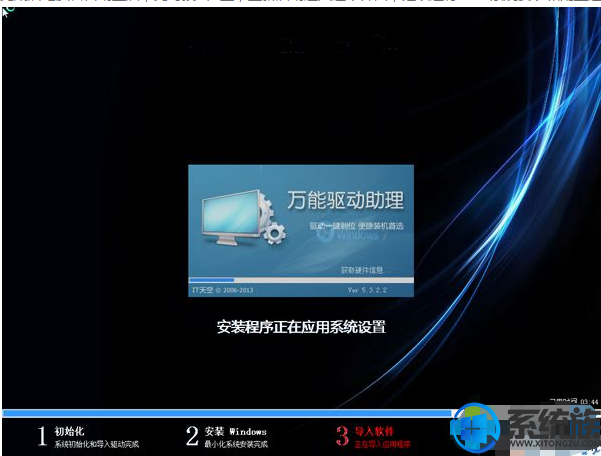

上述内容便是ahci模式下安装win10系统的具体过程,还不懂如何在ahci模式安装win10系统的用户,可以参照以上办法来操作,但愿今天的共享能给大家带来协助。
下载地址
云骑士系统推荐
- 1 云骑士 Win8.1 经典装机版 v2020.04(32位)
- 2 云骑士 Win7 2019.11 64位 典藏装机版
- 3 云骑士GHOST WIN7 SP1 X86 优化正式版 v2018.12
- 4 云骑士 Windows10 增强装机版64位 2019.11
- 5 云骑士 Windows7 64位 办公装机版 2019.11
- 6 云骑士GHOST WIN7 SP1 X86 优化正式版 v2018.12
- 7 云骑士 Win8.1 Ghost 64位 新机2020新年元旦版
- 8 云骑士 Ghost Win8.1 64位 增强装机版 v2020.02
- 9 云骑士 Ghost Win10 x64 纯净珍藏版 V2016.12 (64位)
- 10 云骑士GHOST WIN7 X64 安全旗舰版v2018.12
- 11 云骑士 WindoXP 64位 王牌2020新年元旦版
- 12 新云骑士Ghost XP SP3 选择版 1007
- 13 云骑士GHOST WIN7 64位 完美旗舰版v2019.01
- 14 云骑士 Windows7 64位 优化国庆版 2019.10
- 15 云骑士 Ghost Win7 32位 极速装机版 v2018.12
- 16 云骑士 Ghost Win10 64位 完整装机版 v2020.05
- 17 云骑士 Ghost Win7 32位 热门装机版 v2020.05
- 18 新云骑士元旦
- 19 新云骑士 Ghost XP SP3 电脑城装机版 2011.04
- 20 云骑士 GHOST WIN10 X64 快速安装版 v2018.12
- 21 云骑士Ghost win10 64位专业装机版 v2018.12
- 22 云骑士 XP 纯净装机版 v2020.03
- 23 云骑士 Win7 安全国庆版 2019.10(32位)
韩博士文章推荐
- 1 手把手传授浅析电脑公司Ghostxp系统开机之后自动注销的方案?
- 2 win10系统打开pdf文件的图解介绍
- 3 win10系统显示的全是英文要如何还原成免费呢?
- 4 技术编辑恢复xp系统下安装VisUALfoxpr9.0的教程?
- 5 大神传授win7系统查询显卡内存?查询nvidia显卡显存大小的方案?
- 6 问答解题:怎么修复电脑硬盘声响大的问题?
- 7 笔者练习winxp系统电脑下配置802.1x三种方式的办法?
- 8 win10系统升级win10系统后开始菜单只有一栏磁贴的具体步骤
- 9 技术员练习win10系统登录界面文字和按钮样式更换的方案
- 10 帮您操作win10系统任务栏高低调整的办法